All UoM staff have access to Microsoft Teams video conferencing platform via their UoM Office365 account. This guide provides guidelines for scheduling and hosting MS Teams meetings for UoM staff members.
Setting up Microsoft Teams on Your Computer
Setting up Microsoft Teams
To use MS Teams using UoM Office365 account, Windows and MAC users can use Teams for work or school app.
You may download and install it from: https://www.microsoft.com/en-us/microsoft-teams/download-app
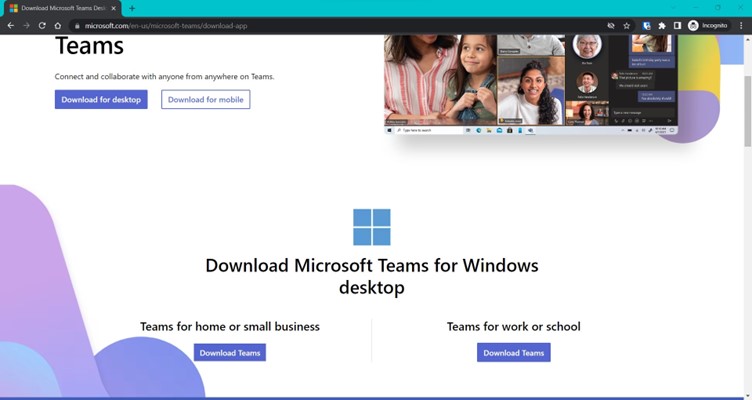
If the download is successful, Microsoft Teams (work of school) will be available under apps on your computer. After that you can login to the Teams App using your UoM Office365 account.
Or else you can use the web version from your browser (https://teams.microsoft.com)
Note: Currently web version is only supported on Google Chrome and Microsoft Edge browsers.
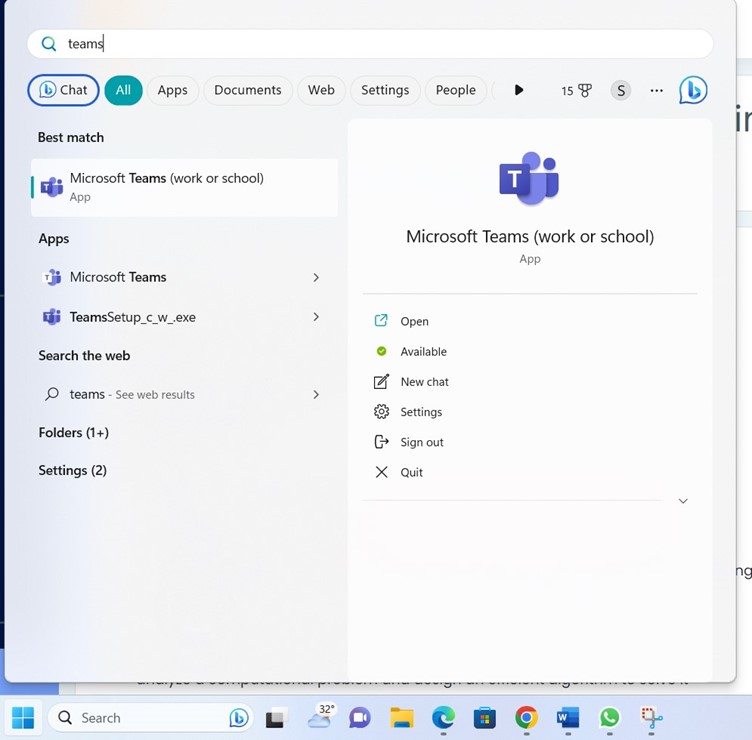
Creating and Scheduling Meetings
Option 1: Using Calendar - preferred for ad hoc meetings
Go to the calendar view by clicking on the calendar icon on the left pane as shown below. You can create a new meeting by clicking on the New Meeting icon at the top right corner of the screen.
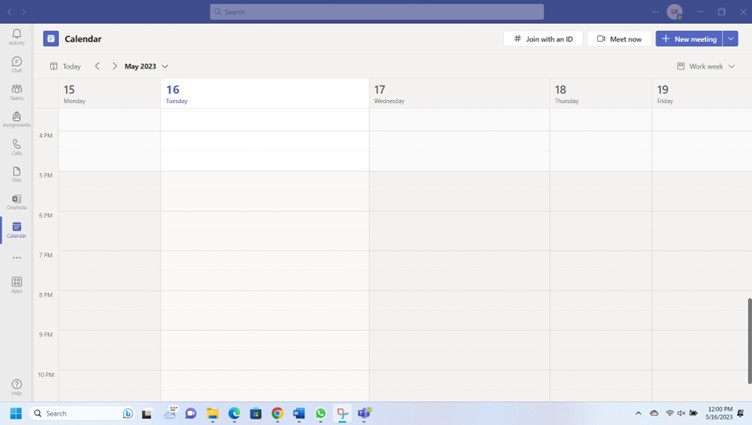
Provide all necessary information as shown in the below image. If you have co-organizers or other staff for the meeting, you may add their names as required attendees. Those who are added here will receive administrative privileges for the meeting. Other participants are able join the meeting as guests using a link shared with them.
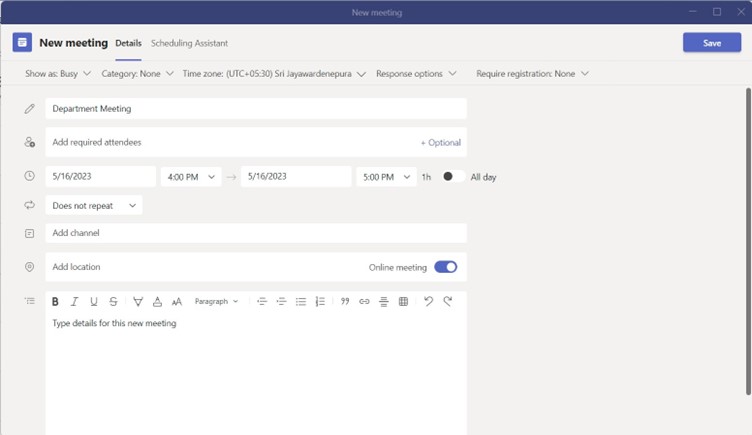
Once the Meeting is created, you will see it on the calendar view as shown below.
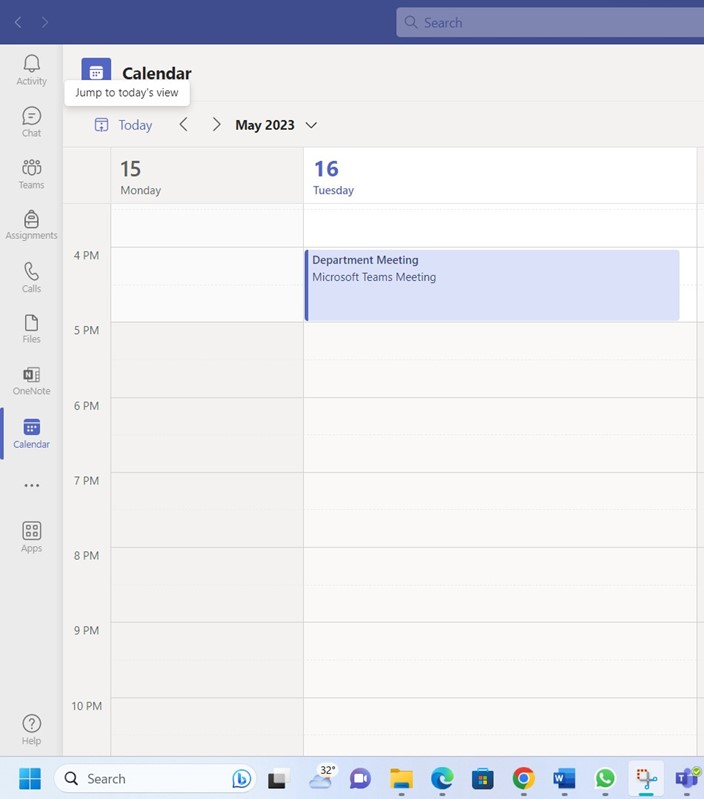
You can obtain the meeting link by selecting the respective event (from calendar) as per the below screenshot. Share it with participants from an alternative method (Email, Posting the link on Moodle course)
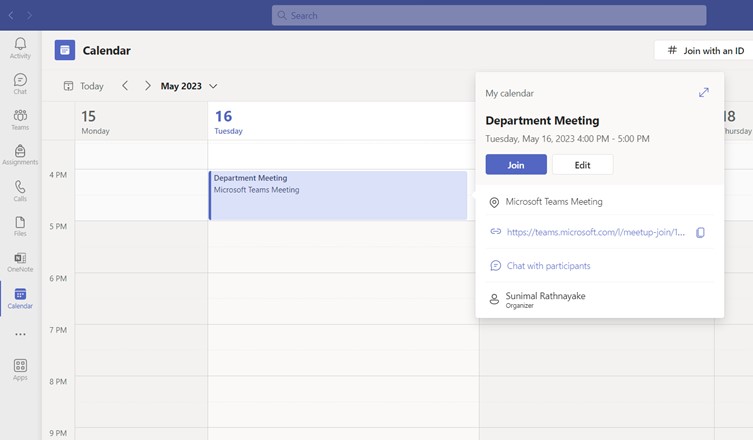
Option 2: Using Teams Meeting - Preferred for long running programs with a predefined Microsoft Team such as lectures, research groups, etc.
Click on the Teams icon on the left panel. In the view that appears, you will be able to see any existing teams that you are part of (or any public teams that other users have created.).
You may create a new team by clicking on the Join or create team icon on the top right corner. These teams are to simply organize content and users that are grouped together for a specific purpose such as a course module or a research group. All the activities that happen within the team are recorded under the relevant team.
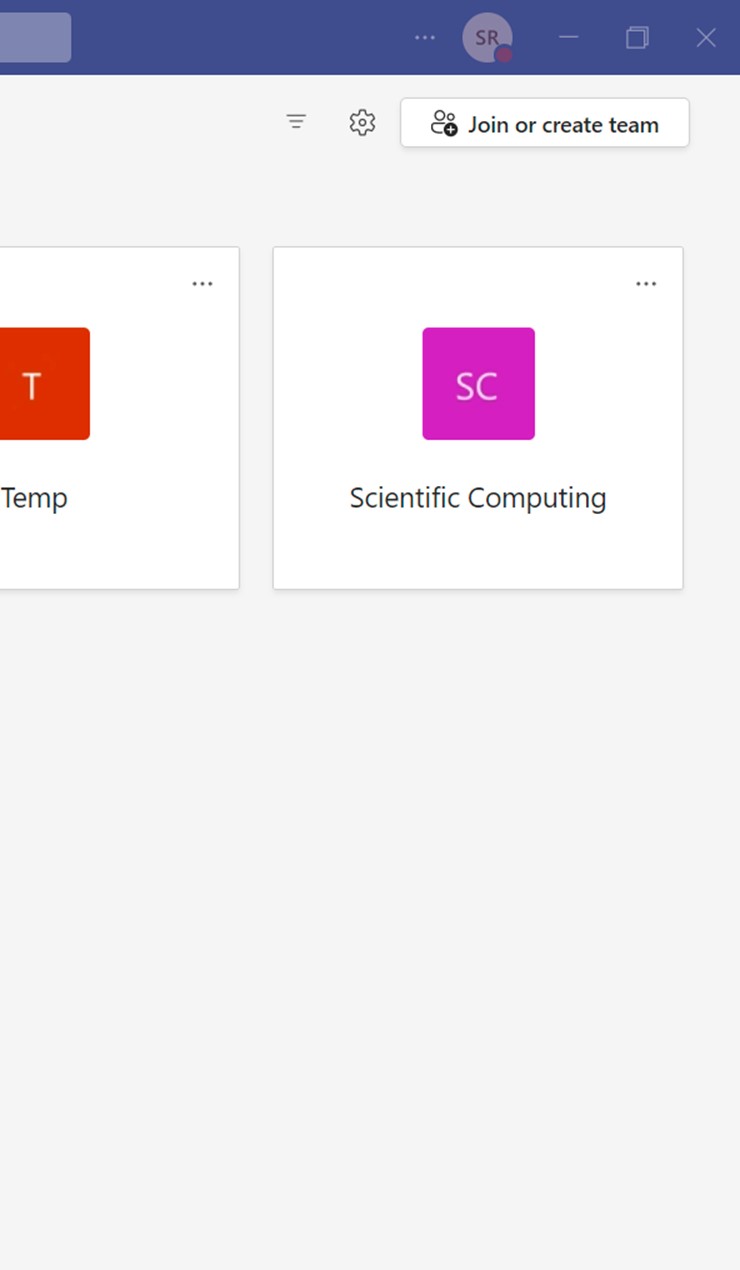
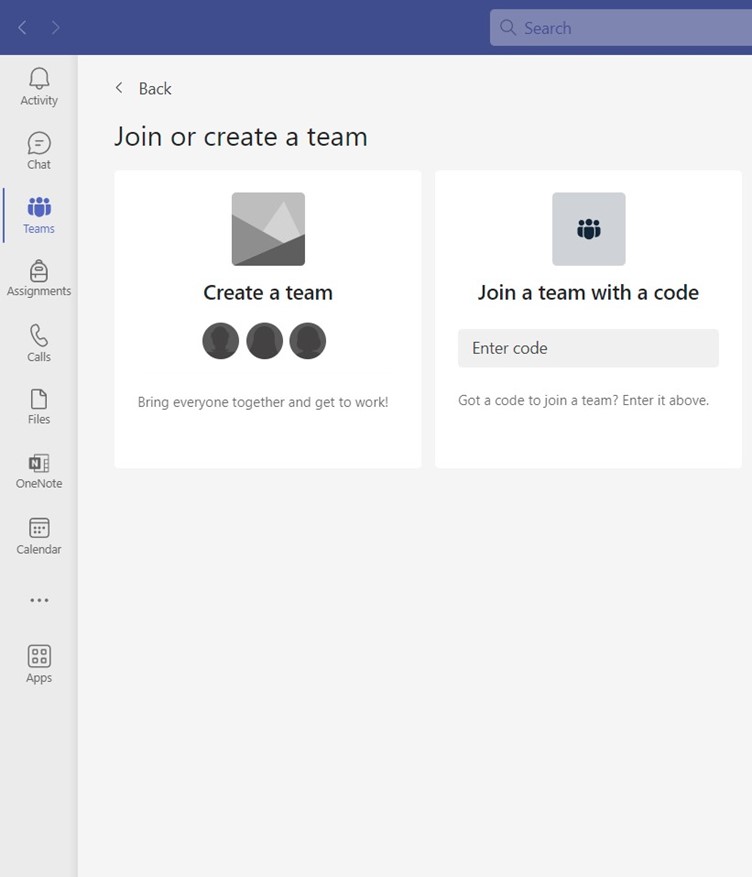
Select an appropriate type for the team. For example, for courses, you may select Class.
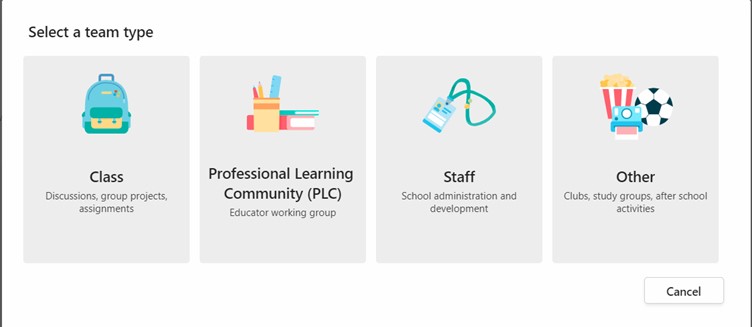
You may use an appropriate name for the team and add any permanent participants of the team. (optional)
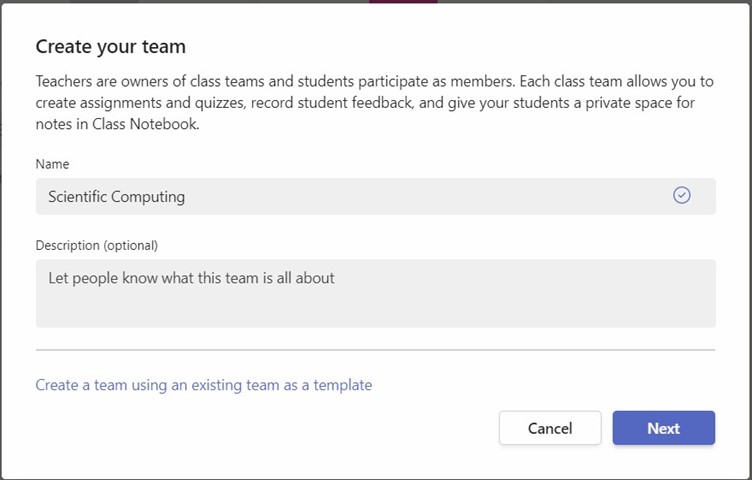
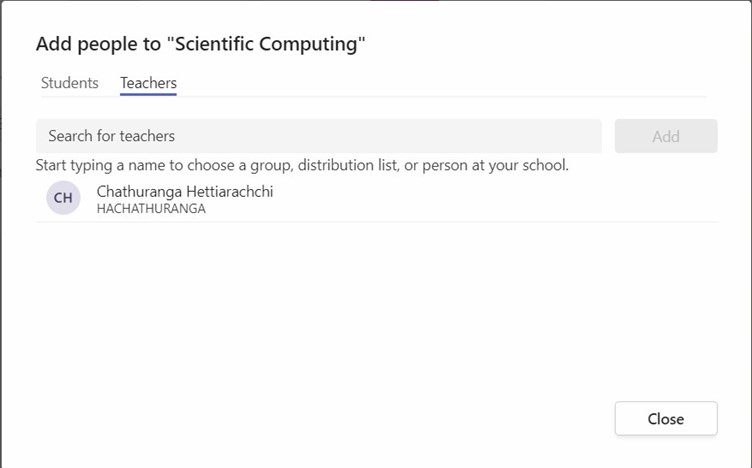
Once the team is created, you may see the screen similar to the following image. You may create channels to organize your team as per your requirement.
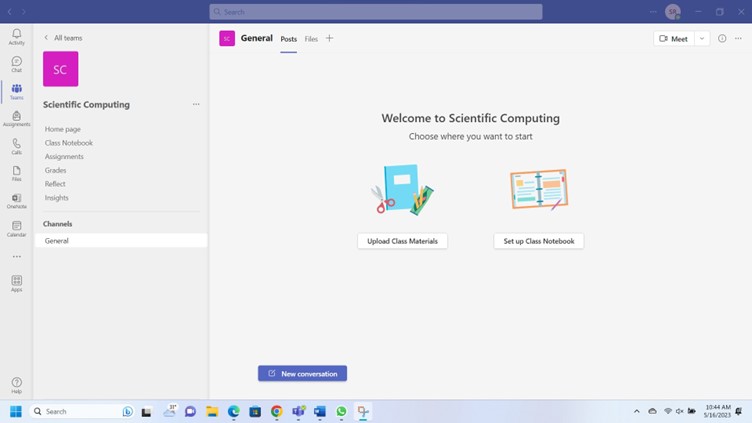
You can create and schedule meetings by clicking on the down arrow next to the Meet button on the top right corner of the screen as shown below.
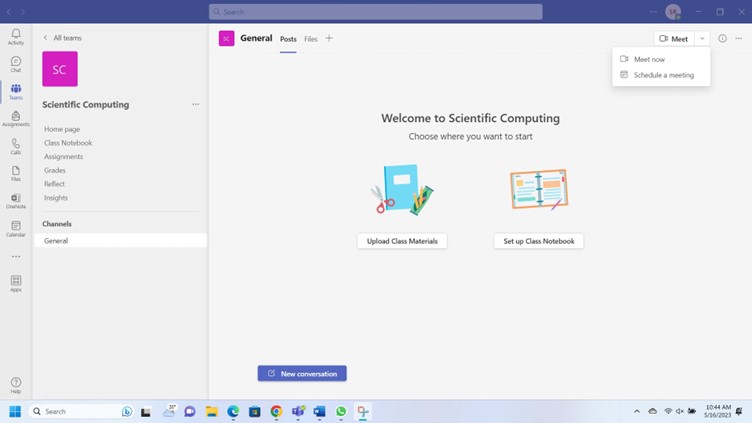
Provide necessary details about the meeting and click Send once finished.
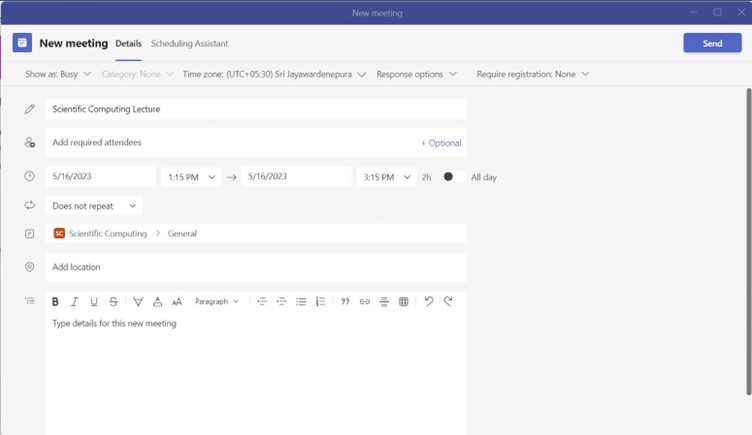
Once completed, your newly created meeting should be visible from the calendar view.
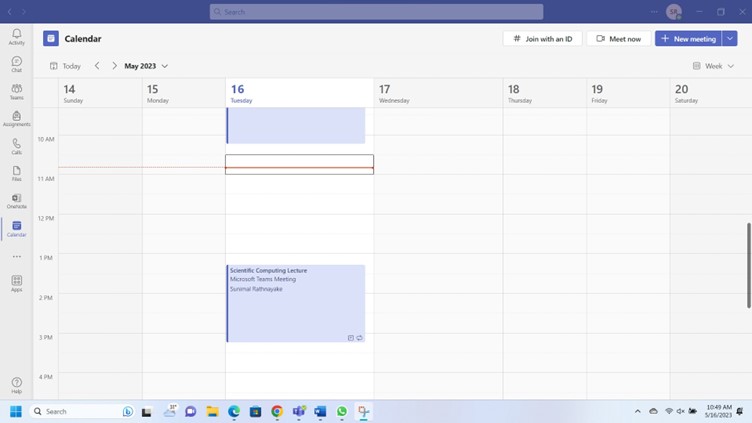
Starting and Conducting Meetings
Operating Microsoft Teams
To start an instant meeting, you may click on the Meet Now button at the top right corner of the calendar view.
To start a scheduled meeting, from the calendar entry, you may click Join as shown in the below image.
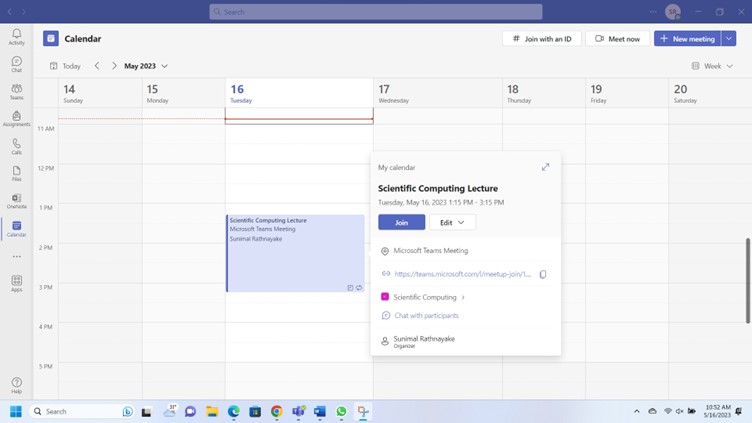
You may change your camera and audio options before starting the meeting as shown below and click Join now.
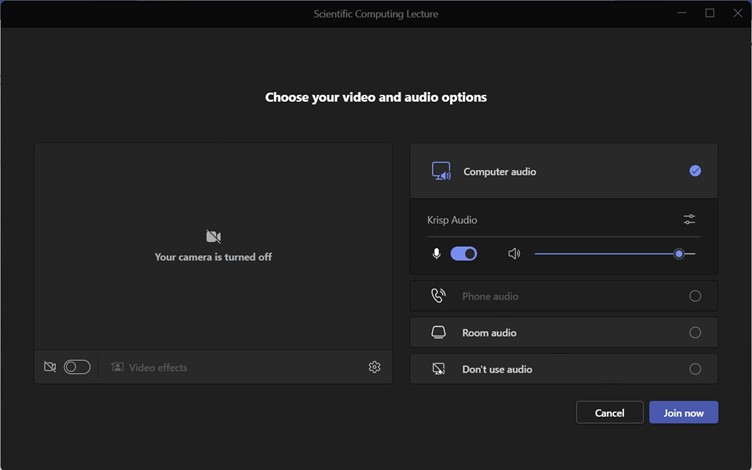
Once the meeting is started, you may access any controls related to the meeting by clicking on the More button on the top panel. The recording option is also there. Please note that the recordings will be stored on cloud and will be accessible for one year from the day of recording via the teams. You may download recordings any time after the meeting ends.
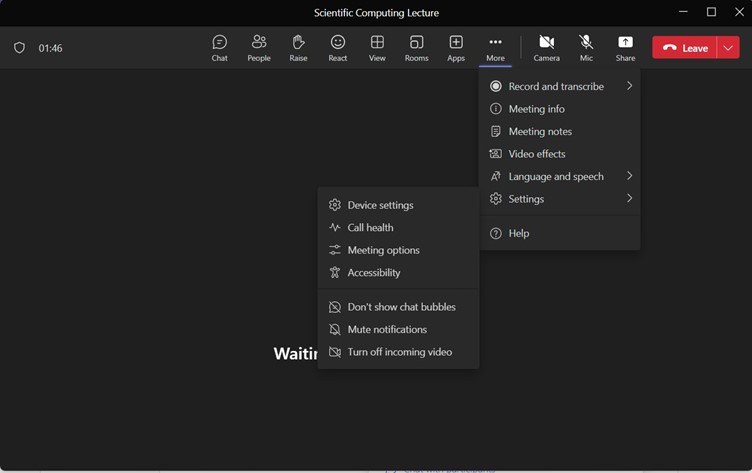
By default, only the meeting organizers are automatically joined into the meeting. All other participants who join with a joining link will be kept in a waiting lobby until one of the organizers approves. You may change these options in the meeting setting once the meeting starts.
Screen can be shared into the meeting by clicking on the Share button on the top panel.
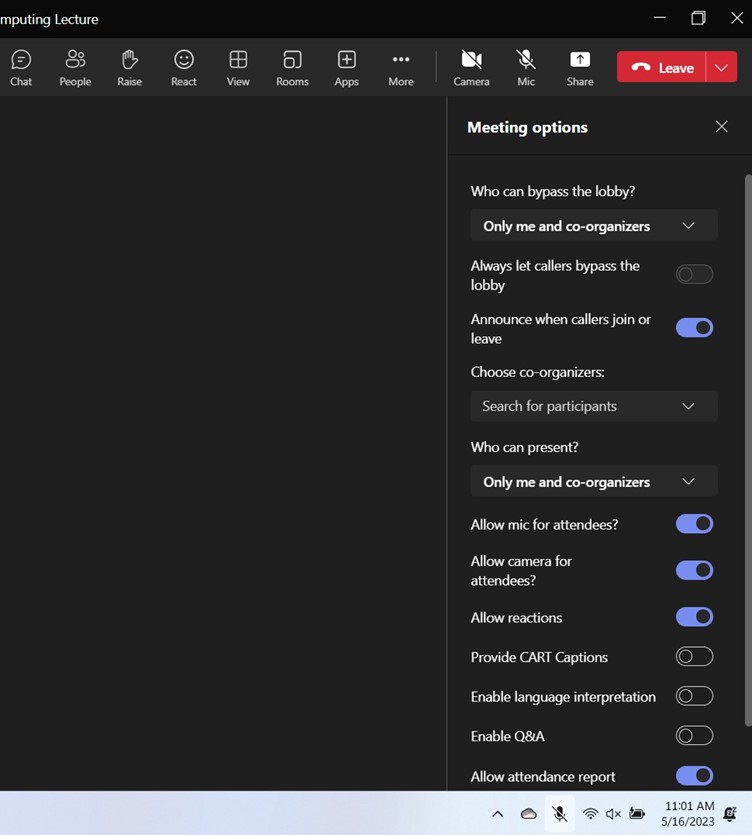
You may leave/end the meeting by selecting the relevant option by clicking on the down arrow next to Leave button on the top right corner of the screen.
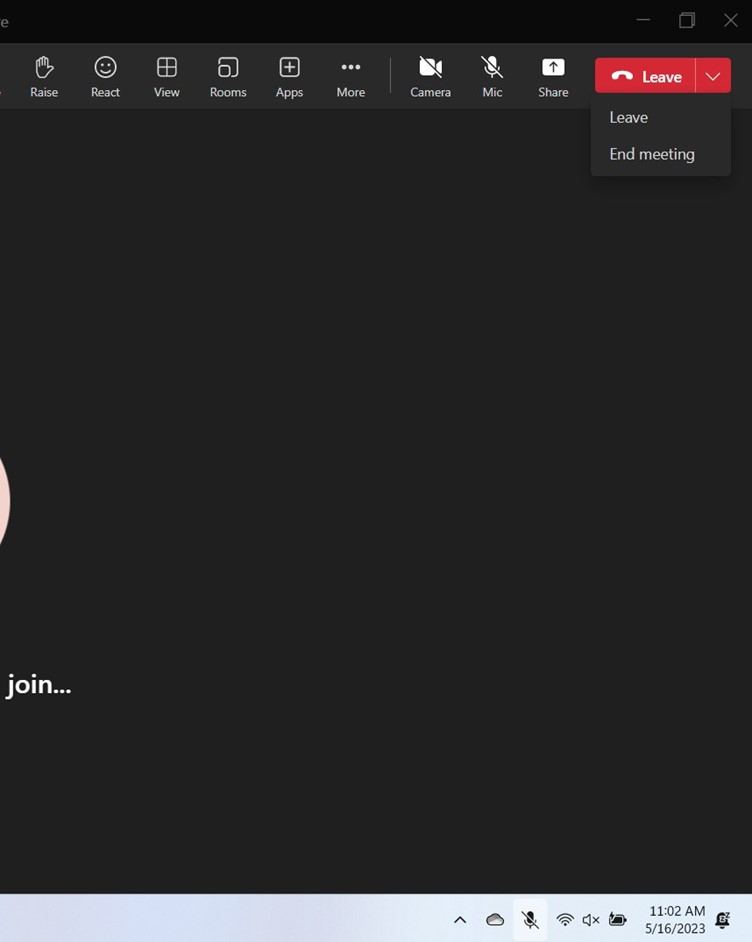
If there are any issues, kindly contact CITeS via IT helpdesk by opening a ticket at https://helpdesk.uom.lk
