Login to LearnOrg & Moodle
Changing LMS password for the first time
Step One
- Visit lms.uom.lk
Step Two
- Enter your username and your temporary password**.
** Your initial password will be sent to the provided mobile number via SMS in your request form.
Step Three
- Change the temporary password to your own password.
- For 'current password' use the password you received via SMS.
- For 'new password' and 'confirm new password' enter a password according to the policy shown in the password change screen
- Use your username and newly created password to login to other services such as moodle, Webmail etc.
- Please note that you will not be able to login to other services until you change the temporary password.
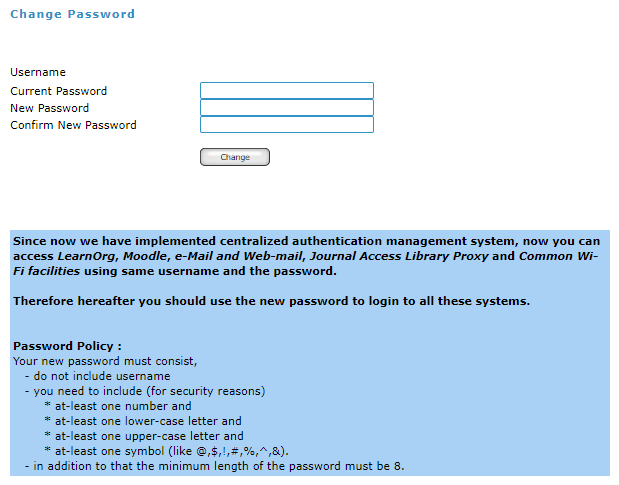
Changing LMS password for the first time
Step One
- Visit lms.uom.lk
Step Two
- Enter your username* and your default password**
*If you are a student from batch 19 or above your username will be your name with initials (dot) batch Ex: edirisinheyd.19
*If you are a student from batch 18 or below your username will be your index number Ex: 123456D.
** Your initial password will be your Index Number.
Step Three
- Change the default password to your own password.
- For "current password," use the initial password.
- For "new password" and "confirm new password" enter a password according to the policy shown in the password change screen
- Use your username and newly created password to login to moodle via online.uom.lk
- Please note that you will not be able to login to other services until you change the temporary password.
