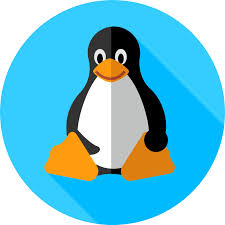To get an Eduroam account Open a ticket in UoM Help Desk, make sure to include the why you need the roaming facility, the institute you wish to roam, the purpose of the visit and the duration of the visit.
(Please kindly go through the EDUROAM POLICY before you request the service).
|
|
|
 |
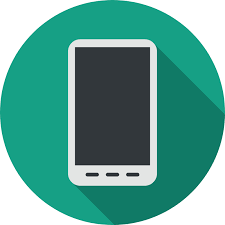 |
WindowsOpen all the available wifi networks by clicking the wifi option in your desktop Select the eduroam and right click to view its connection properties then select security option and go to advance settings and complete the authentication process give the university ID as your user name and your password Finally complete the process |
LinuxClick the Wi-Fi icon in the menu bar at the top right corner of the screen and select Turn Wi-Fi On Under wi-fi security settings please wi-fi authentication as EAP and the PEAP version is set to automatic also ensure the Inner Authentication as MSCHAPv2 give the university ID as your user name and your password make sure the certificate is verified and also ignore any warning messages appears Finally you can connect to the eduroam wifi network |
Androidgo to android apps menu and go to settings select the wireless option and connect to the eduroam wifi network give the university ID as your user name and your password Now you are able to connect to the eduroam wifi network |
Other MobilesNavigate to the Wi-Fi settings menu on your device. ensure your network settings for eduroam are set as security type : WPA-2 Enterprise Authentication-Type : EAP/PEAP 2nd phase authentication : MSCHAPv2 give the university ID as your user name and your password also make sure that your IP settings have been set to DHCP. |
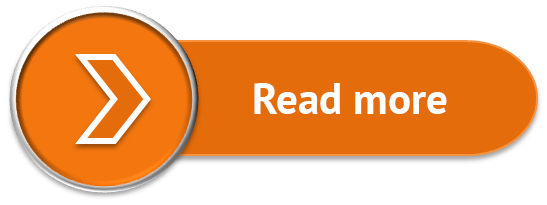 |